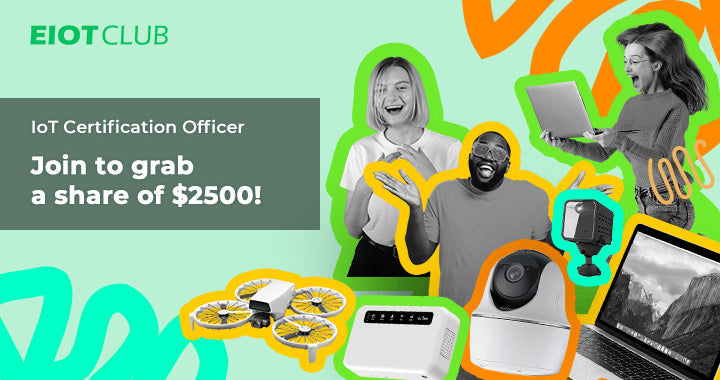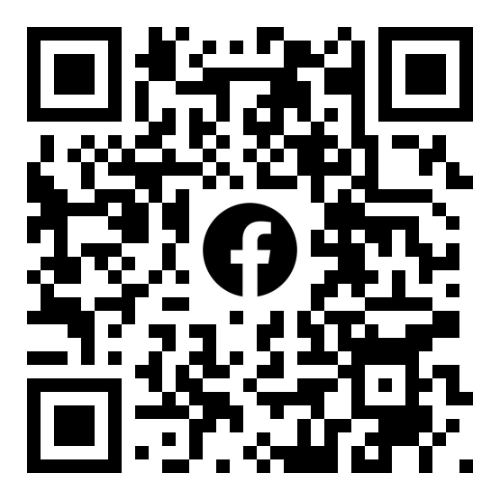iPhone または iPad に eSIM をインストールするにはどうすればよいですか?

準備
- eSIMのデバイス互換性を確認する
- あなたのiPhoneはキャリアロック解除されています
- 安定したネットワーク接続を確保する
iPhone XS、iPhone XS Max、iPhone XR以降はサポートされています 電子SIMiPhone 13以降のモデルはデュアルeSIMに対応している場合があります(バージョンによって異なります)。中国本土のモデルはeSIMに対応していませんが、香港とマカオの一部のモデルは対応しています。 Apple eSIM対応デバイス一覧 またはチェックするかチェックしてください iPhone の eSIM について - Apple サポート。
ネットワークに接続するには、データ パッケージの国/地域にいる必要があることに注意してください。(そのため、自宅にいる場合は休暇用データ パッケージをアクティブ化しないでください。その場合、そのネットワークにまだアクセスできません。)
eSIMをインストールする
QRコードを使用してインストール
方法 1: iPhoneのカメラでQRコードをスキャンする
方法2: 設定ページでスキャンして追加する
1. 電話の設定を開く
設定をタップ > セルラー またはモバイルデータ > eSIMを追加 または セルラープランを追加 または モバイルデータプランを追加 > QRコードを使用する。
2. QRコードをスキャンする
携帯電話のカメラを使用して、電子メールで受信した eSIM QR コードをスキャンします。

方法3: 写真アプリからeSIMを追加する
1. 電話設定を開く
設定 > モバイル通信またはモバイルデータ > eSIMを追加またはモバイルプランを追加またはモバイルデータプランを追加 > をタップします。 QRコードを使用する > 写真を開く。
2. eSIM QRコードを選択する
ギャラリーから eSIM QR コードの写真を選択します。iPhone が QR コードをスキャンし、eSIM をインストールします。

アクティベーションコードを入力
対応する 「SM-DP_アドレス」 そして 「アクティベーションコード」スペースなどの不要な文字が含まれないようにご注意ください。
その他のeSIMインストール方法
1. eSIM QRコードを長押しします
この方法は、 iOS17.4以上。 Eiotclub esim ご注文のeSIMのインストールとアクティベーションの情報を電子メールで送信します。 eSIM QRコードを長押しします メールとポップアッププロンプトで、「eSIMを追加」オプションをタップします。

2. コントロールセンターからeSIMを追加する
iOS 18 では、eSIM を追加する新しい方法が導入されています。Apple は iOS 18 でコントロール センターを再設計し、より直感的で使いやすいものにしました。コントロール センターから、カメラにすばやくアクセスして QR コードをスキャンしたり、モバイル通信設定にすばやくアクセスして eSIM を追加したりすることができます。
2.1 QRコードをスキャンするためのクイックアクセス
「コードスキャナー」をコントロール項目に追加して、すばやくアクセスし、コントロールセンターからカメラのQRコードスキャン機能を使用できます。iOS 18では、コントロールセンターから直接追加できます。iOS 18より前のバージョンでは、設定に移動して、バーコードスキャン機能をコントロール項目に追加する必要があります。
2.2 iOS 18 セルラー設定へのクイックアクセス
コントロールセンターに移動し、モバイルデータ通信を長押しして、「モバイル設定 > eSIMを追加」を選択します。複数のSIMカードがインストールされている場合には、この方法を使用して、デフォルトのモバイルデータカードを異なるSIMカード間で切り替えることもできます。 cards.When 使用して Eiotclubの旅行用eSIM eSIM の場合は、セルラー データ ラインとして選択する必要があります。詳細については以下を参照してください。
eSIMをアクティブ化する
方法1続行をタップして有効化します
QR コードを使用するか、eSIM プロファイル情報を手動でインストールすると、eSIM のアクティブ化ページに移動します。アクティブ化が完了するまで「続行」をタップするだけです。

場合によっては、キャリアがすぐに応答しないために、すでにインストールされている eSIM に「アクティブ化中...」と表示されることがあります。この状況は通常、10 ~ 15 分以内に自動的に解決します。他の SIM カードを無効にして、新しくインストールした SIM カードだけを携帯電話に残してみると、通常は問題がより早く解決します。Eiotclub eSIM カスタマー サービスに問い合わせることもできます。
Method2.
- 開ける "設定" iPhoneまたはiPadで
- へ移動 「セルラー」
- 携帯電話プランでは、 Eiotclub eSIMデータプランを選択してください (または「eSIMを追加」を選択)
- トグル 「この回線をオンにしてください」 オンにする

P.S。
場合によっては、以下のように「eSIM を追加できません - このコードは無効です」というエラーが表示されることがあります。ほとんどの場合、eSIM はすでに携帯電話に追加されており、SIM リストを確認できます。
2.eSIMラベルを設定する
eSIMを有効化すると、 SIMリスト 設定ページ。新しく追加された eSIM は通常、リストの一番下に表示され、最初は「セルラーデータ」またはその他のプリセットラベルが付けられます。別のラベルが必要な場合は、いつでも簡単にカスタマイズできます。
eSIM の名前を変更するには、次の手順に従います。
- SIM リストから対応する eSIM を選択します。
- 探してください カスタムラベル 分野。
- 「Eiotclub eSIM」など、希望するラベルを入力します。
この方法により、特にデバイスに複数の eSIM がある場合に、eSIM ラベルをカスタマイズして識別しやすくなります。
3. デフォルトの回線と携帯電話データを設定する
デフォルトの回線設定が表示される場合もあります。
- デフォルトライン >>「主要な「」。
- モバイルデータまたはセルラーデータ >> まだ渡航先に到着していない場合は、元々のSIMカードを選択してください。すでに渡航先に到着している場合は、新しく追加したeSIMを選択してください。「モバイルデータ切り替えを許可する」をオンにしないようにご注意ください。
ローミングを有効にする
通常、新しくインストールされた eSIM はデフォルトでオンになっています。すぐに使用しない場合は、オフにすることができます。目的地に到着し、eSIM を使用する準備ができたら、次の点を確認してください。
- このトラベル eSIM 回線は、セルラー データのデフォルト回線として設定されています。
- この eSIM 回線がオンになっていて、データ ローミングが有効になっていることを確認してください。
*注記: 一部のeSIM製品にはローカルIPが付属しており、ローミングは必要ありません。インストール後すぐに有効化できますが、ネットワークアクセスは目的地に到着してからのみ利用可能です。この情報はeSIMデータプランの製品ページに記載されています。
利用可能なネットワーク/キャリアを選択
Eiotclub Unlimited eSIM は、現在地と eSIM 設定に基づいて、利用可能な最適なネットワークを自動的に検出して接続するように設計されています。このプロセスは通常、1 ~ 2 分しかかかりません。ただし、ネットワークが弱い場合や、自動選択で最適なネットワークに接続できない場合は、お住まいの地域でサポートされている最適なネットワークを手動で選択できます。
ネットワークを手動で選択すると、自動選択の不具合によって発生する接続の問題を解決し、利用可能な最も強力なネットワークに接続できるようになります。新しい国や地域に旅行する場合は、最適なローカル ネットワークに切り替えるためにこのプロセスを繰り返す必要がある場合があることに注意してください。
正しいネットワークを手動で選択するには、次の手順に従います。
- へ移動 設定 > モバイル。
- 選択してください eSIMまたはセルラープラン SIM セクションの下にあります。
- タップ ネットワークの選択。
- 消す 自動。
- 利用可能なオプションのリストから正しいネットワークを選択します。
これを行うことで、特に信号が弱いエリアでも、Eiotclub Unlimited eSIM でサポートされている最も信頼性の高いネットワークに接続できるようになります。
eSIMカードを管理するには?
- ダウンロード エイオットクラブ アプリ。
- タップして 「+」 アイコンをクリックして 国際刑事裁判所 番号。


- 入力すると、画像のようにカード情報が画面に表示されます。 below.On この画面では、残りのデータと合計データを確認できます。

- タップして 「おかわり」 プランを再チャージするには、右側のボタンをクリックしてください。

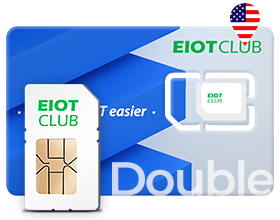
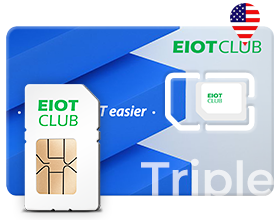



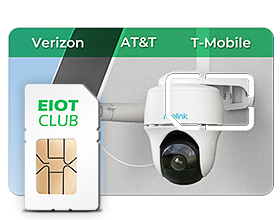
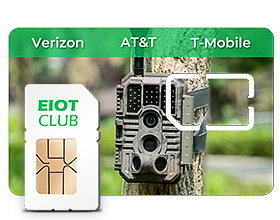
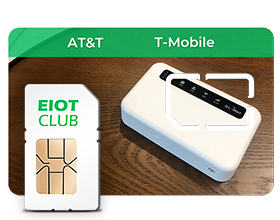
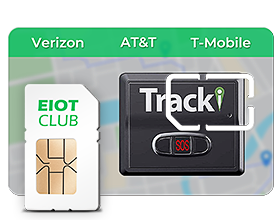






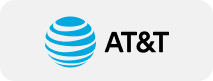
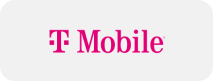
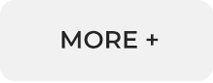

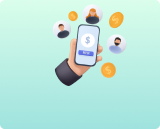

 例えば
例えば
 リフィル
リフィル